#Installation
You can download the latest release of CommandPost as an DMG package here.
Once downloaded, simply open the package by double-clicking it.
You might be presented with a warning link below - click Open to continue installation.

The DMG package will open, looking like this:

Drag the CommandPost icon to the Folder icon.
This will put CommandPost in your Applications folder.

Navigate to your Applications folder by double-clicking the folder icon, and double-click the CommandPost icon.
You might be presented with another warning like below - click Open to continue installation.
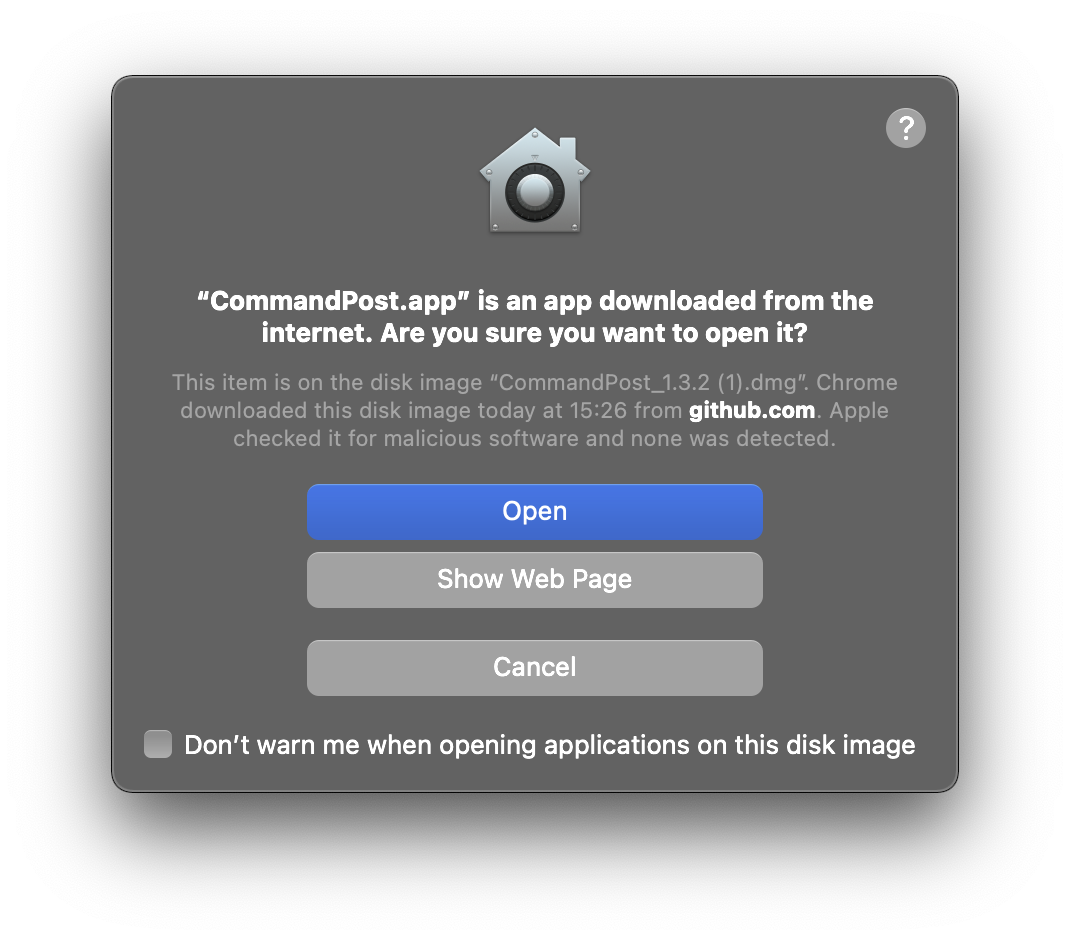
CommandPost will now launch the Welcome Screen:
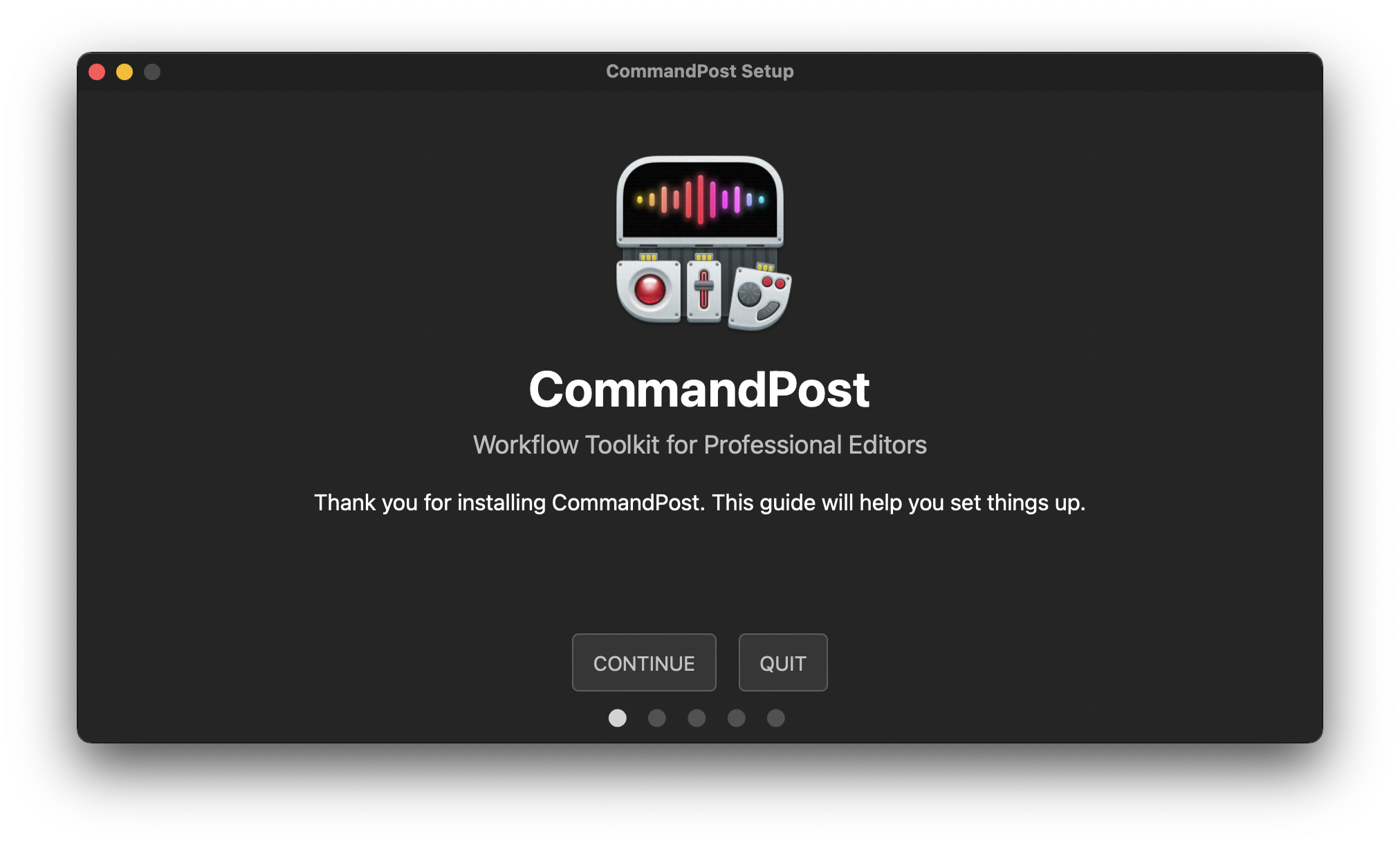
Click CONTINUE.
You'll then be presented with the Accessibility Permissions screen:
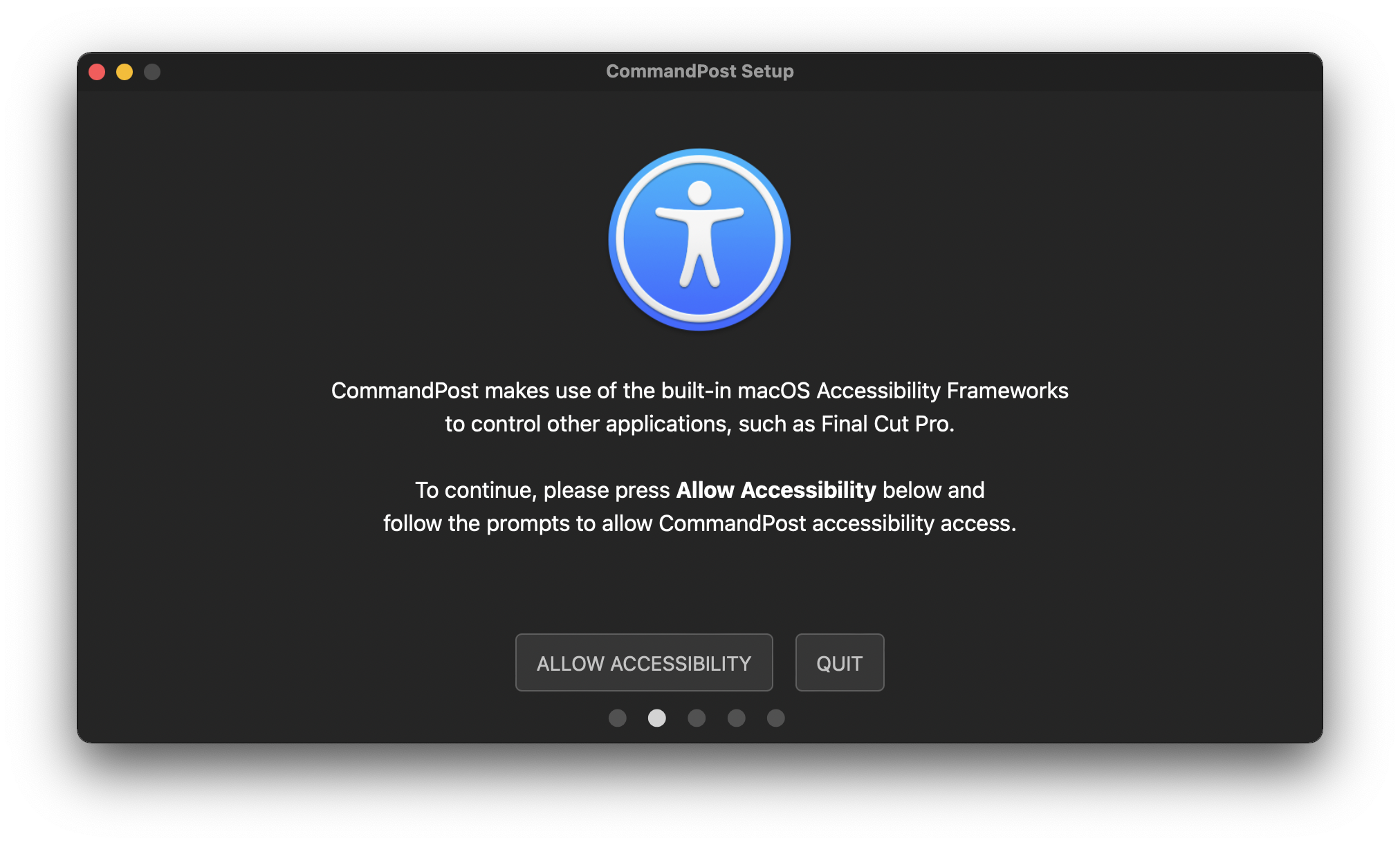
When you click ALLOW ACCESSIBILITY, macOS will present you with this:

Click Open System Preferences.
When the Privacy Tab of the Security & Privacy System Preferences opens, you'll see CommandPost in the Allow the apps below to control your computer list.
However the panel is locked, so you need to click the paddock icon in the bottom left corner of the screen to make changes.

Use Touch ID or enter your computers password to unlock:
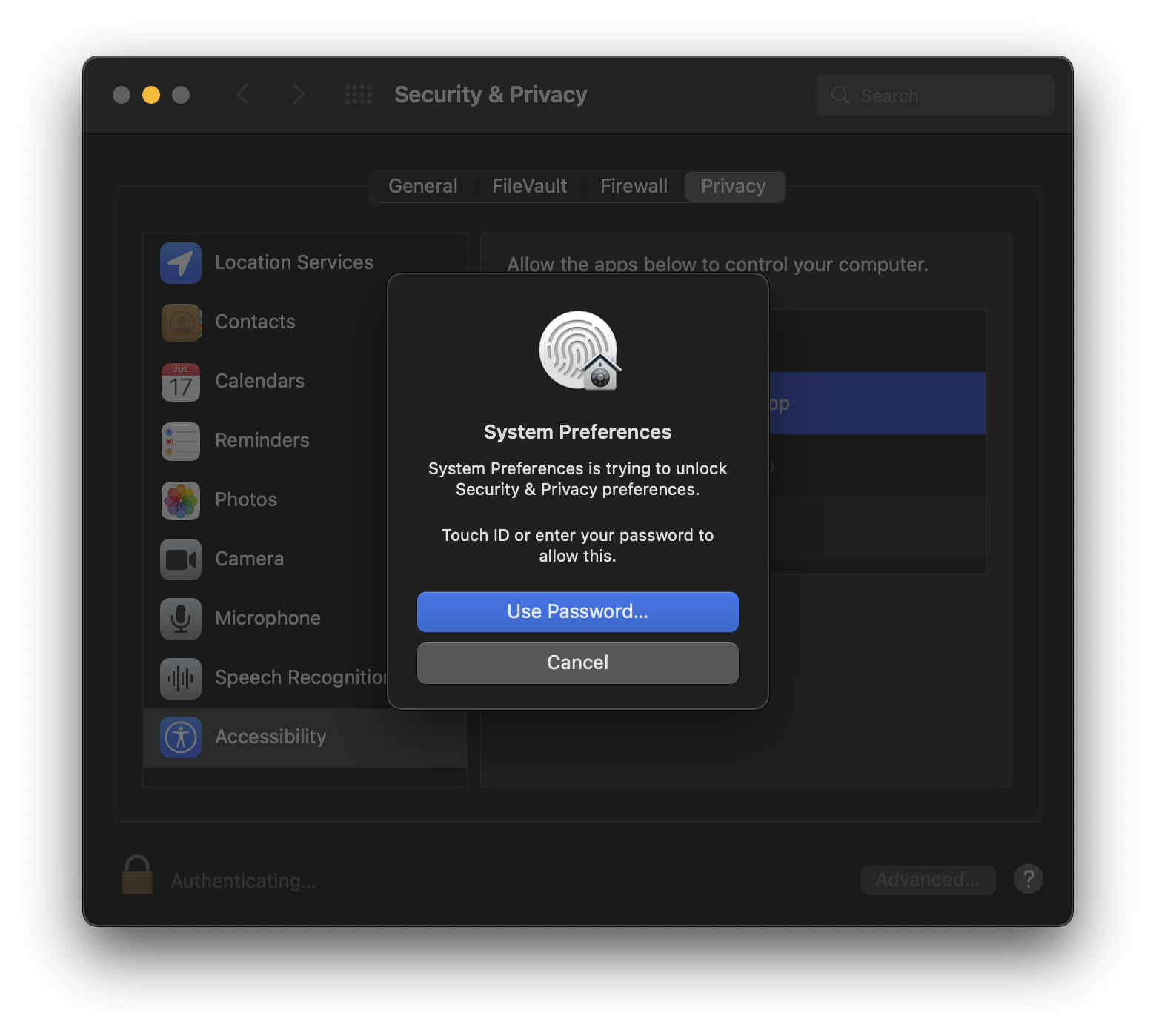
Once the preferences are unlocked, you can tick CommandPost in the list.
As soon as you click it, System Preferences will close, and you'll go back to the CommandPost setup, presented with the Screen Recording Permissions screen:
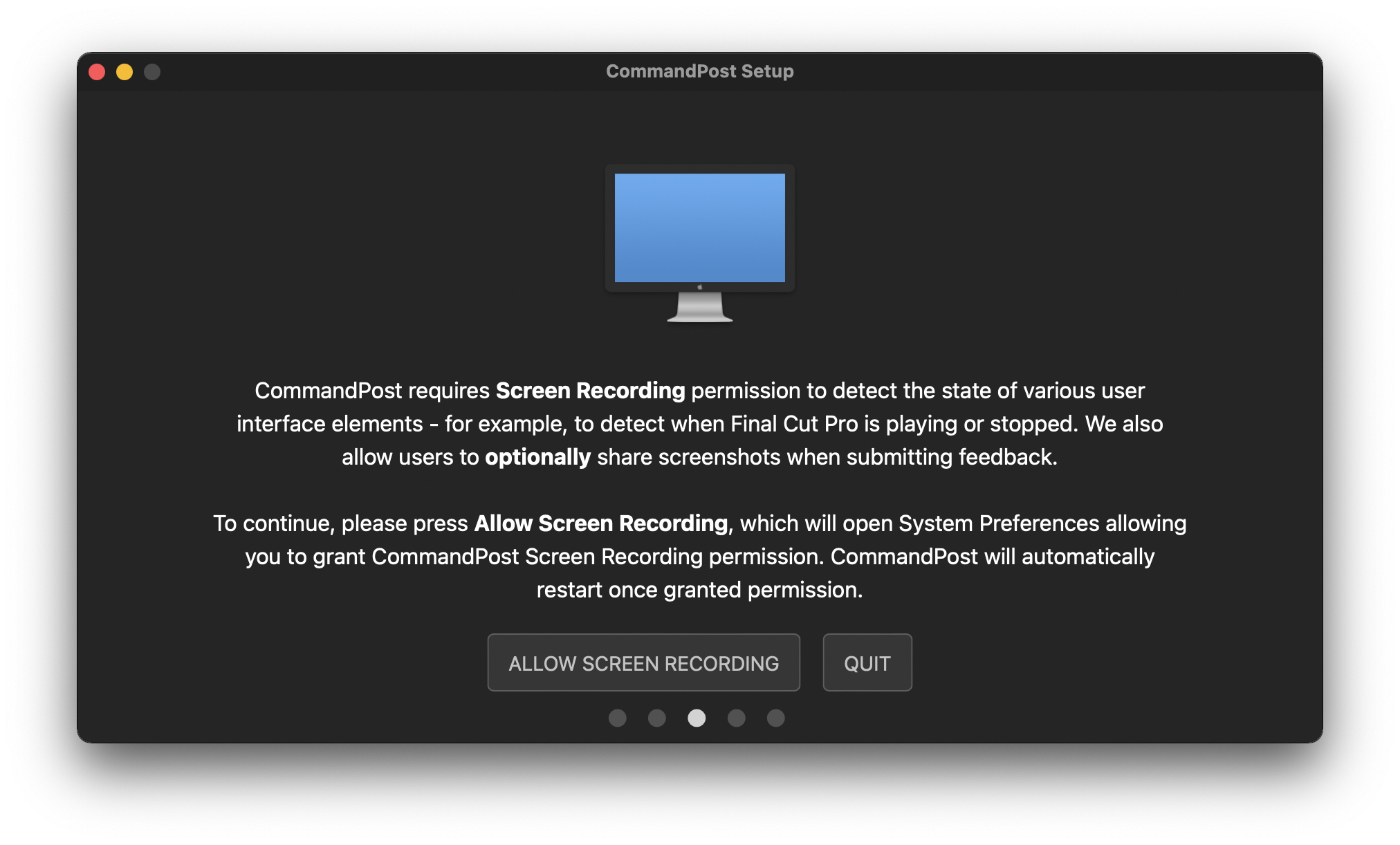
Are you recording my screen?
No, we're not recording your screen. You can learn more here.
When you click ALLOW SCREEN RECORDING, the Privacy Tab of the Security & Privacy System Preferences opens.
You'll see CommandPost in the Allow the apps below to record the content of your screen, even while using other apps list.
Again, the panel is locked, so you need to click the paddock icon in the bottom left corner of the screen to make changes.
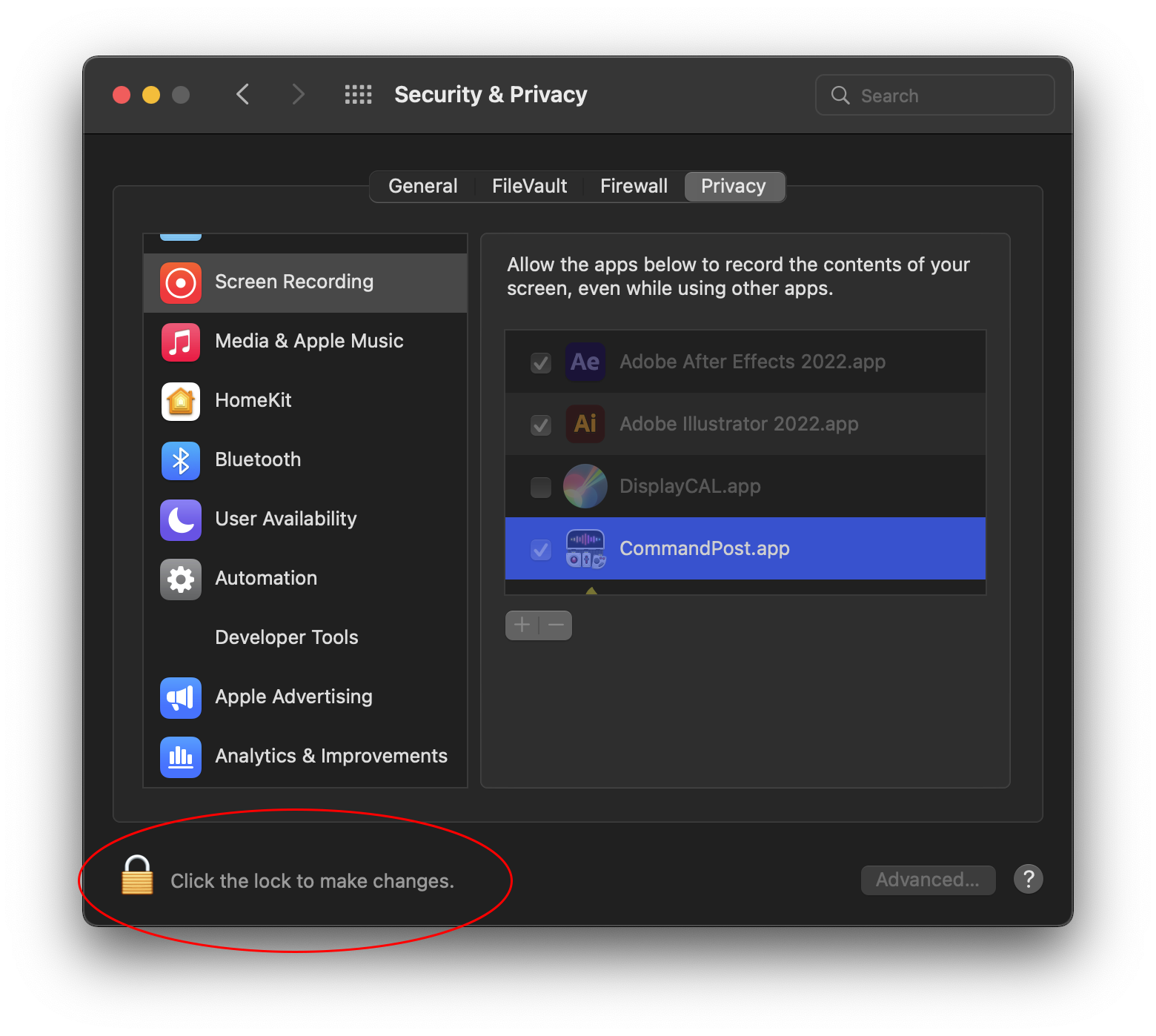
Use Touch ID or enter your computers password to unlock:
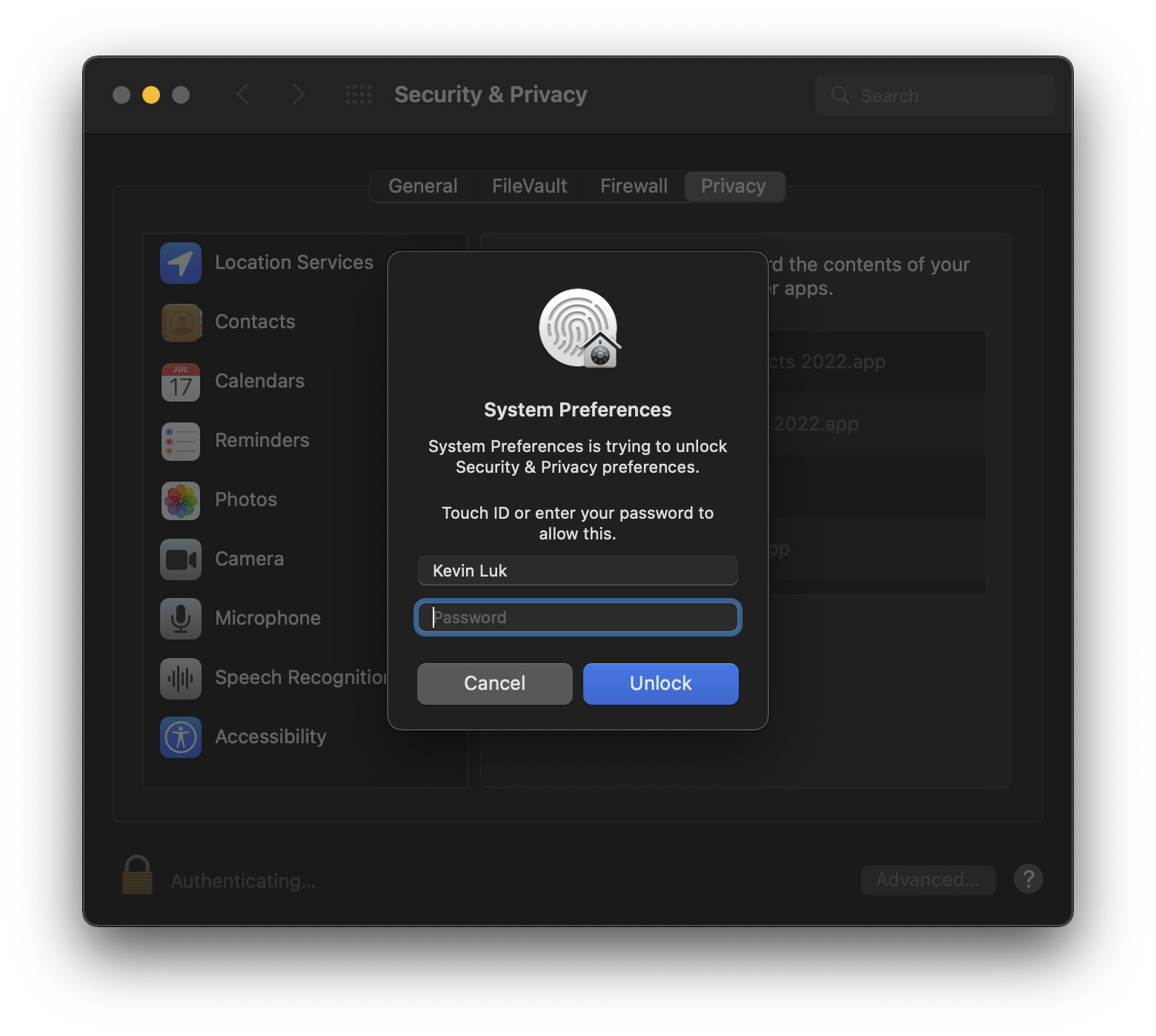
Once the preferences are unlocked, you can tick CommandPost in the list.
As soon as you click it, MacOS will ask you to quit and reopen CommandPost.
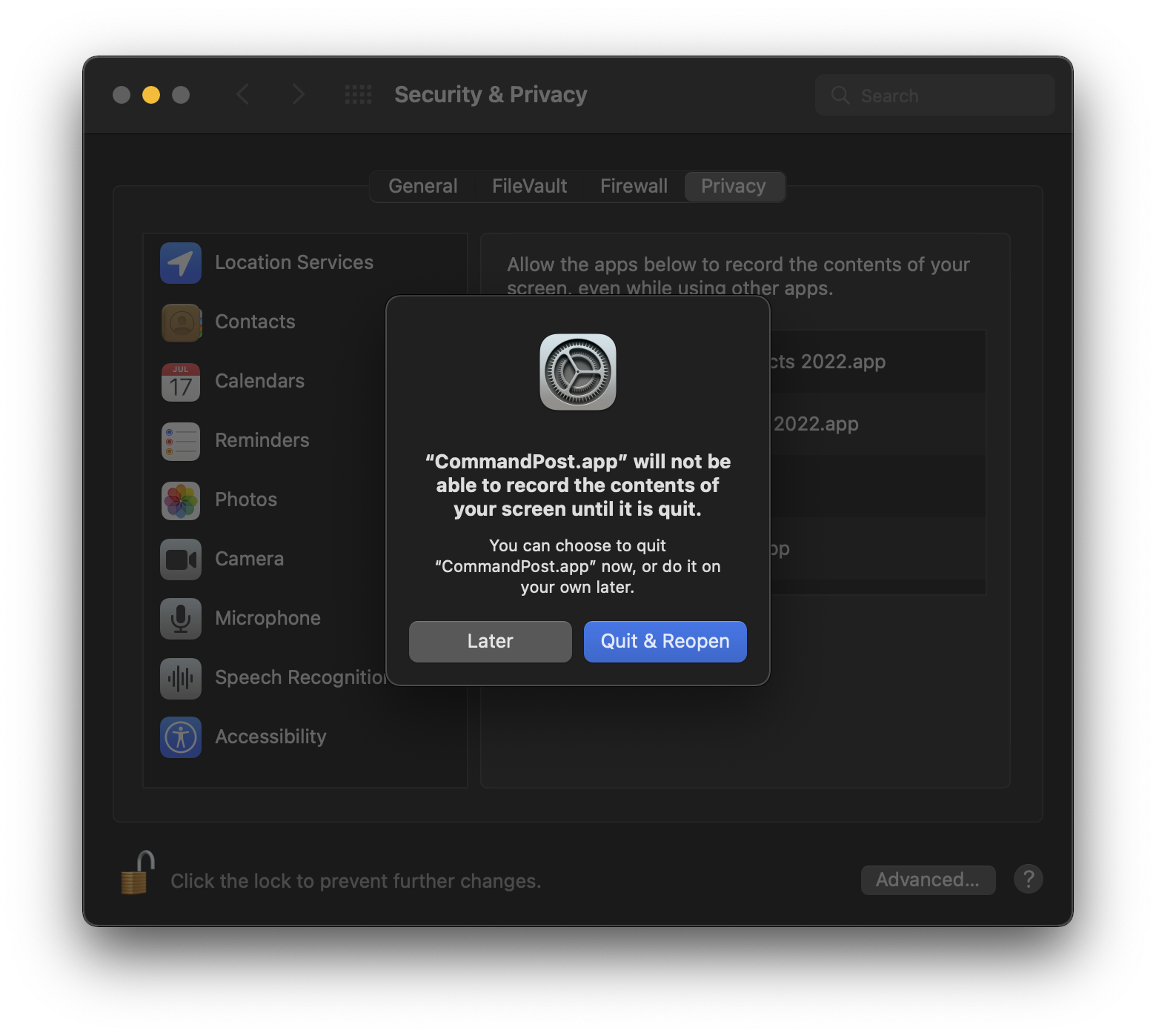
Choose Quit & Reopen, then after a short delay, CommandPost will close the System Preferences panel and present you with the CommandPost setup:
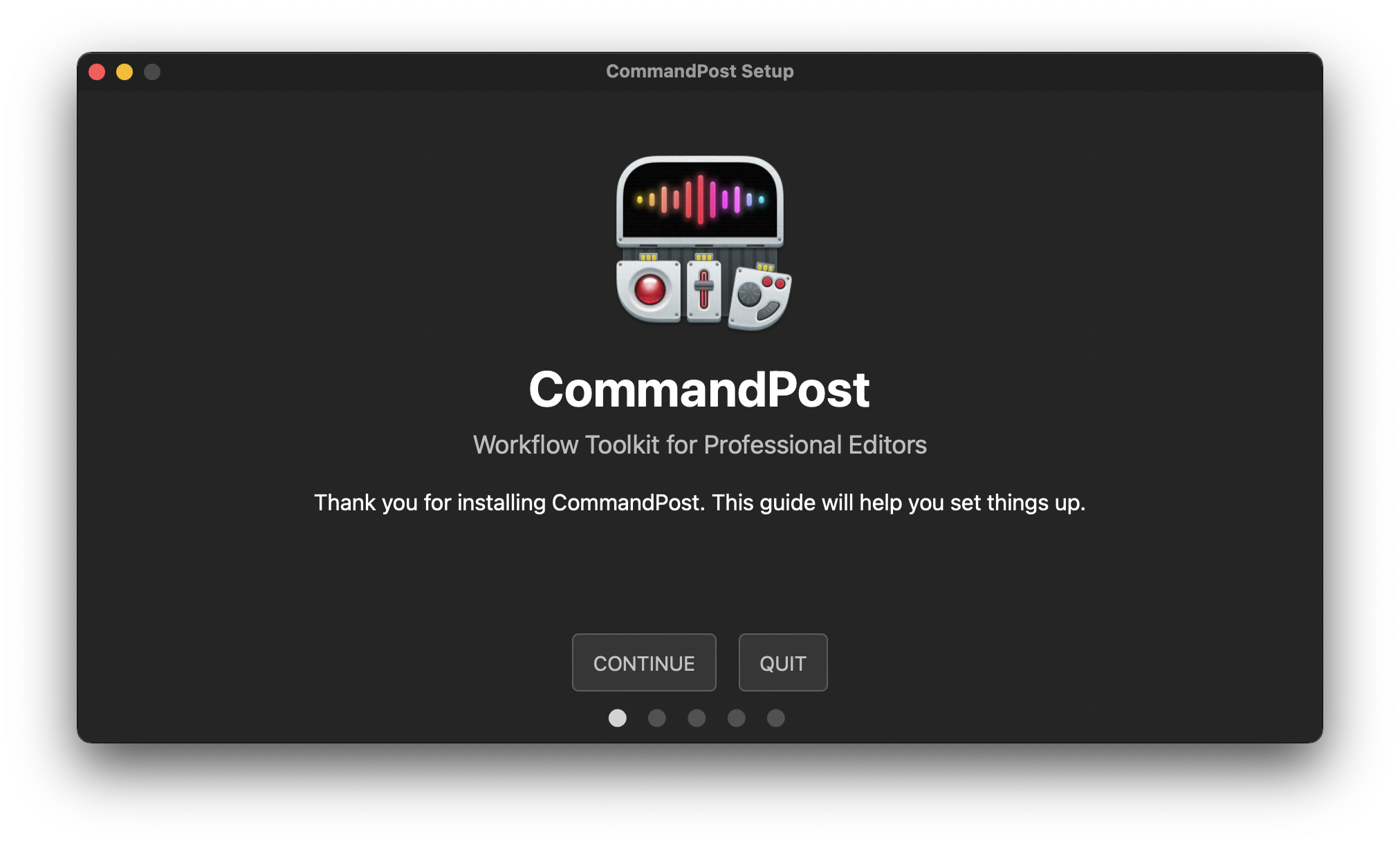
Since you have already granted the permissions CommandPost needs, clicking CONTINUE will bring you straight to the Scan Final Cut Pro screen (if you have Final Cut Pro installed):
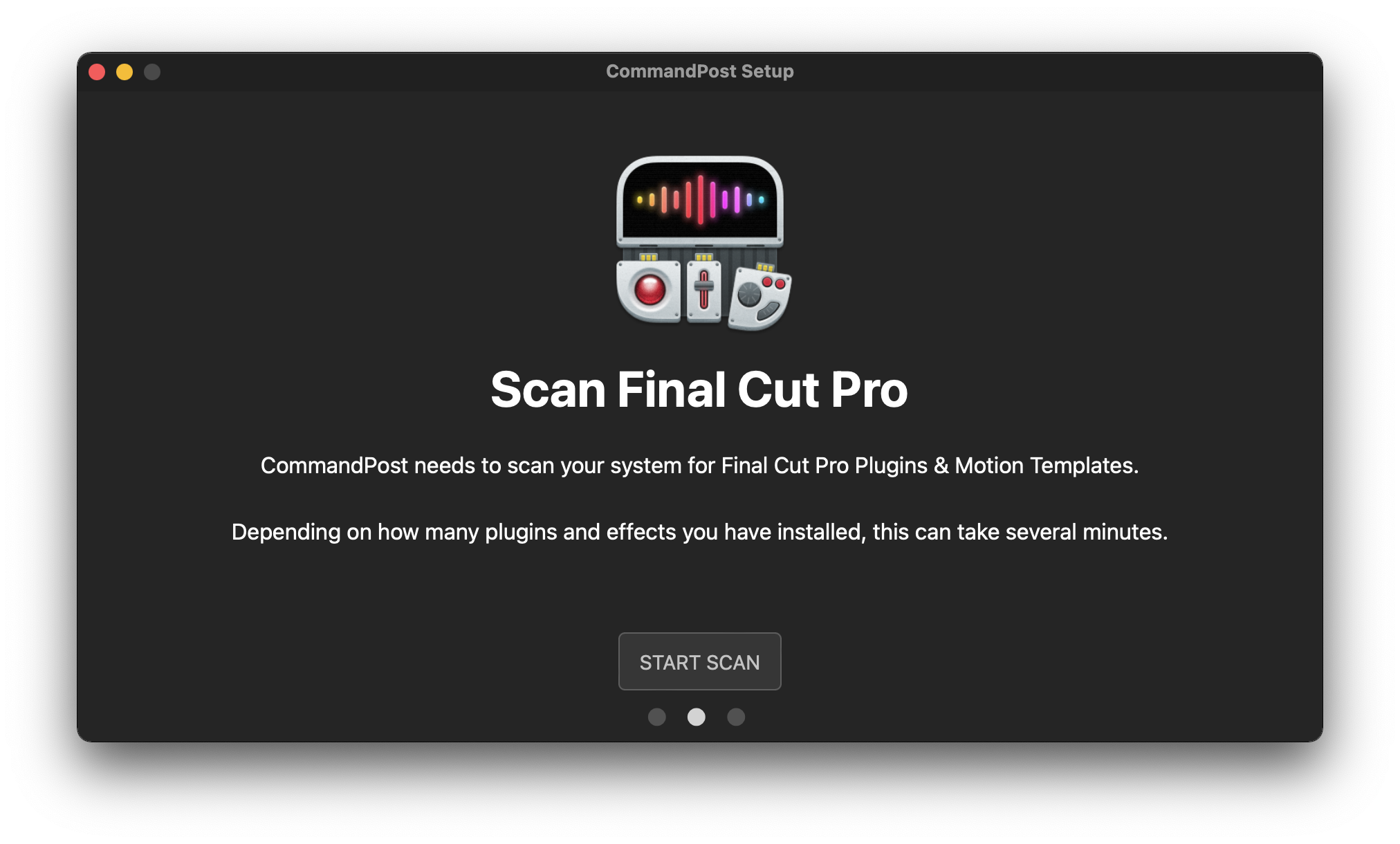
When you click START SCAN CommandPost will begin scanning your system for Final Cut Pro Plugins & Motion Templates.
This process can take several minutes to complete depending on your computer and hard drive speed.
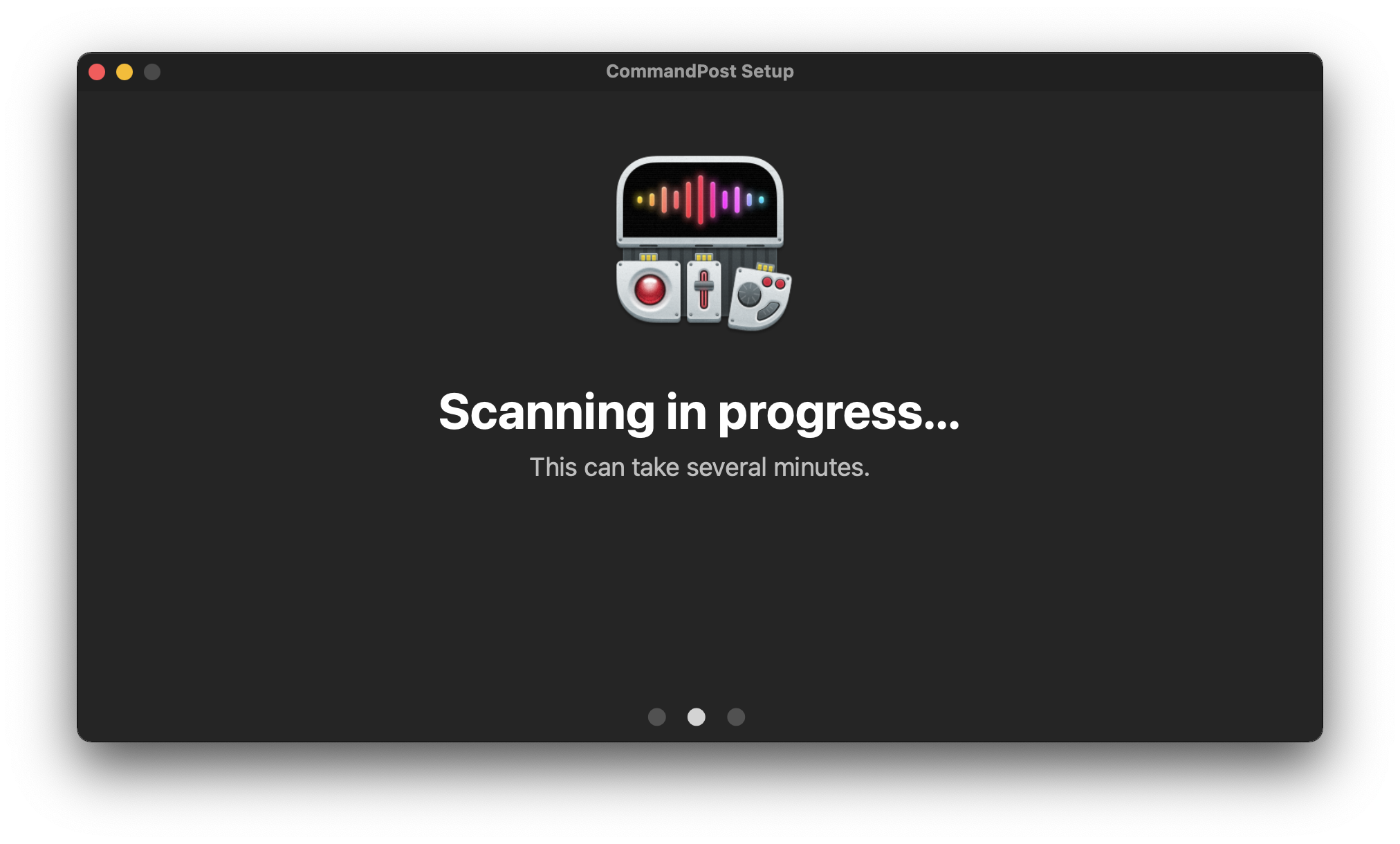
Once the scanning is complete you'll be presented with:
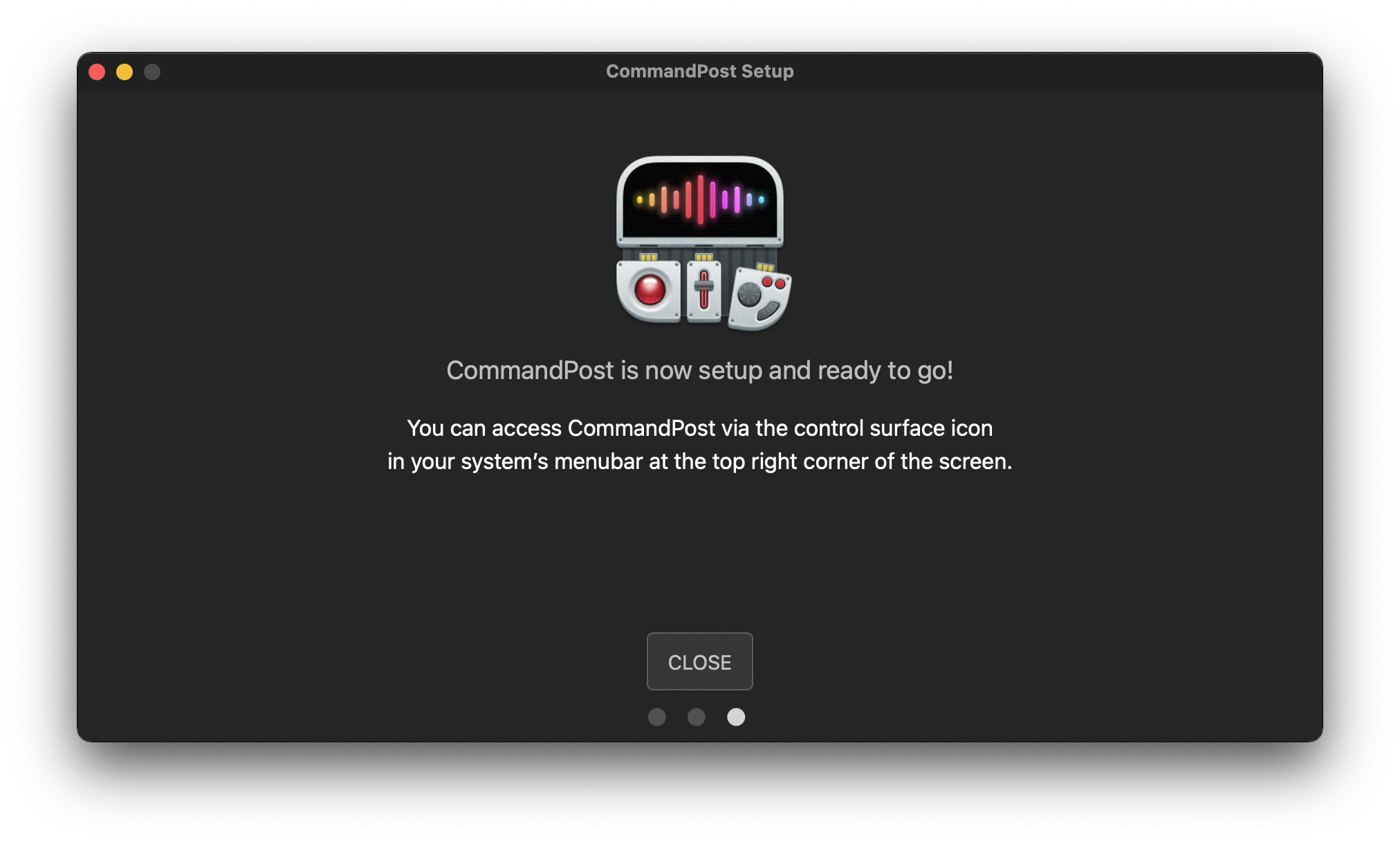
Click CLOSE, and you're ready to use CommandPost!
You can access CommandPost's features via it's menubar icon.
Have fun!
